iPhone X faster than All Android
Processor A11 Bionic used Apple's iPhone X turned out to produce a very high score when benchmark, greater than all the Android phones that exist today.
In this test, a benchmark software used GeekBench. In fact, the single core benchmark score iPhone 7 Plus also firmer than all Android phones that exist today, but in the iPhone X, it is not just happening in the single core.
Taken from here: for the first time, Apple phones have a higher benchmark score on a test of multi-core processors, much firmer Snapdragon 835 and Exynos 8895 Octa Galaxy used in Note 8, S8 and OnePlus Galaxy 5.
Apple A11 Bionic is the six-core processor with two of them have a high clock speed, and the four remaining core has an efficient power consumption.
The main difference compared to A11 A10 A11 the Bionic abilities to run the six core simultaneously. While at A10 active core Fusion, to be chosen among the core fast or efficient.
Reserved RAM, iPhone X got RAM 3 GB, the same as the iPhone 7 Plus and 8 Plus, higher than iPhone 7 is only 2 GB RAM. RAM capacity is considered more than enough to produce a seamless user experience on iOS.
ipadsincps
Monday, September 18, 2017
Tuesday, October 25, 2016
Will New Apple iPad Pro Come 2017?
In less than a month is expected the announcement of the new iPhone-based A10 7. The A10X variant with more powerful CPUs and GPUs will find a place in a future tablet from Cupertino. According to an analyst at KGI, Apple would have planned the launch of three iPads in 2017. Contrary to what is suggested, a second event planned for October would be reserved exclusively to the MacBook Pro. For 2018 is expected instead of a model with a flexible display. The current catalog includes two iPad Pro (12.9 and 9.7 inches) and the old iPad Air 2, iPad mini 4 and iPad mini 2. The analyst Ming-Chi Kuo predicts the arrival on the market of an iPad Pro 2 by 12.9 inches A10X processor and an iPad "low cost" from 9.7 inches with an SLR A9X. The latter could replace the mini-series, which then would be eliminated to make way for a larger tablet. But the real news is supposed to be an iPad Pro by 10.5 inches, also with chip A10X made by TSMC with 10-nanometer process technology.
The new model would be directed to the commercial and educational, in practice, businesses, and schools. According to the latest data published by IDC, the tablet market is in crisis (lower deliveries of 12.3% compared to 2015), but sales of iPad showed excellent results on the enterprise market. Kuo believes, however, that despite increased choice for consumers, Apple will suffer a further decline of 10-20% in 2017.
The iPad Pro 2 will be released soon with two new models including the iPad Pro Mini, innovation within the Apple lineup. When is scheduled to launch? The iPad Pro 2 How much it will cost? What's new and what has changed compared to the iPad Pro from 9.7 "and 12.9". In spring 2017 Apple will launch 3 new iPad Pro that will form the line of iPad Pro 2. The model could signal the end of 7.9 inch iPad Mini as we know it, and all three new iPad Pro 3.5 mm headphone jack will be deleted from your iPhone 7.
These are the latest rumors about the release of the iPad Pro 2 scheduled for next year. Here's all the information leaked so far about features, design, price and launch of the new iPad Pro 2 by 10.1 "and 9.7", and the iPad Pro Mini from 7.9. According to analyst Ming-Chi Kuo, tech-savvy and often a forerunner of truthful news on the Apple world, claims that Cupertino is working on 3 models of iPad Pro 2: one from 10.1 ", one from 9.7" and finally a new iPad Pro "low cost" with flexible AMOLED screen 7.9 ".
According to rumors, Apple might present the new trio of iPad Pro in the spring of 2017, presumably in the month of March. In fact, during the keynote of March 21, 2016, the company unveiled the iPad's 9.7-inch Pro and the iPhone 8 itself. If Apple will honor the tradition next year, then the iPad Pro 2 and the new iPad Pro Mini will come out in March 2017. The 7.9-inch model, which is the first iPad Pro Mini ever, would replace the iPad Mini 4. At what price will the iPad Pro 2? When we walk around in rumors, so we have no official news on the cost of the new iPad pros of 2017. What is certain is that if the release of the iPad Pro Mini was confirmed, it would be the cheapest among new-generation iPad pro.
The new model would be directed to the commercial and educational, in practice, businesses, and schools. According to the latest data published by IDC, the tablet market is in crisis (lower deliveries of 12.3% compared to 2015), but sales of iPad showed excellent results on the enterprise market. Kuo believes, however, that despite increased choice for consumers, Apple will suffer a further decline of 10-20% in 2017.
iPad Pro 2: All the news
The iPad Pro 2 will be released soon with two new models including the iPad Pro Mini, innovation within the Apple lineup. When is scheduled to launch? The iPad Pro 2 How much it will cost? What's new and what has changed compared to the iPad Pro from 9.7 "and 12.9". In spring 2017 Apple will launch 3 new iPad Pro that will form the line of iPad Pro 2. The model could signal the end of 7.9 inch iPad Mini as we know it, and all three new iPad Pro 3.5 mm headphone jack will be deleted from your iPhone 7.
These are the latest rumors about the release of the iPad Pro 2 scheduled for next year. Here's all the information leaked so far about features, design, price and launch of the new iPad Pro 2 by 10.1 "and 9.7", and the iPad Pro Mini from 7.9. According to analyst Ming-Chi Kuo, tech-savvy and often a forerunner of truthful news on the Apple world, claims that Cupertino is working on 3 models of iPad Pro 2: one from 10.1 ", one from 9.7" and finally a new iPad Pro "low cost" with flexible AMOLED screen 7.9 ".
According to rumors, Apple might present the new trio of iPad Pro in the spring of 2017, presumably in the month of March. In fact, during the keynote of March 21, 2016, the company unveiled the iPad's 9.7-inch Pro and the iPhone 8 itself. If Apple will honor the tradition next year, then the iPad Pro 2 and the new iPad Pro Mini will come out in March 2017. The 7.9-inch model, which is the first iPad Pro Mini ever, would replace the iPad Mini 4. At what price will the iPad Pro 2? When we walk around in rumors, so we have no official news on the cost of the new iPad pros of 2017. What is certain is that if the release of the iPad Pro Mini was confirmed, it would be the cheapest among new-generation iPad pro.
Wednesday, February 17, 2016
Is iPhone 7 Came With LiFi?
iPhone 7 LiFi - Apple is exploring different avenues regarding a progressive information exchange innovation that offers the greatest rate of 224GB every second under lab conditions. It has energized theories that the up and coming iPhone 7 might gloat of this innovation that exchanges information by means of light. LiFi innovation is 100 times quicker than WiFi.
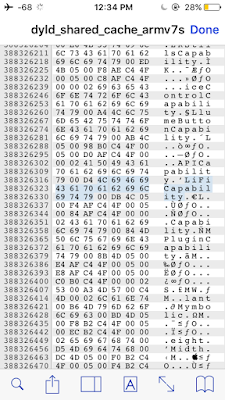
Is this prone to be an element with the iPhone 7? No way. The way things are today, Li-Fi, in spite of its guarantees of velocity, is still tormented with various confinements. At a base level, it can't work through dividers since, well, unmistakable light can't go through dividers. In this appreciation, Wi-Fi has a tremendous pragmatic favorable position. That as well as a Li-Fi empowered gadget needs an immediate observable pathway to an operational light sensor to work. This operational impediment, in any case, makes Li-Fi a more secure exchange convention than Wi-Fi.
The greatest downside to the innovation is that it can't go through dividers, since it requires an immediate viewable pathway between the transmitter and the client's gadget.
The gadget additionally should be inside of a three meter range of the transmitter to get the sign. The day when iPhone 7 hits the business sector this year could flag the demise of the Wi-Fi innovation. This probability rose after spilled data focuses to Apple's indicated advancement of super quick Li-Fi innovation for its new cell phone.
In the event that the Li-Fi innovation is, without a doubt, being actualized for the iPhone 7, fans would be in for a really propelled gadget. There is likewise gossip that shows how the most recent iPhone 7 would be super thin, requiring the disposal of the earphone jack, as per iPhone 7 Manual. The specs and components specified are, in this way, just hypotheses made by the talk factory. Apple is yet to affirm the theories encompassing its up and coming iPhone 7 and different gadgets.
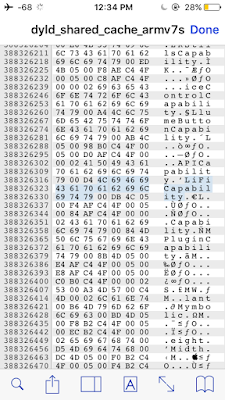
Source @kyoufujibaya
Is this prone to be an element with the iPhone 7? No way. The way things are today, Li-Fi, in spite of its guarantees of velocity, is still tormented with various confinements. At a base level, it can't work through dividers since, well, unmistakable light can't go through dividers. In this appreciation, Wi-Fi has a tremendous pragmatic favorable position. That as well as a Li-Fi empowered gadget needs an immediate observable pathway to an operational light sensor to work. This operational impediment, in any case, makes Li-Fi a more secure exchange convention than Wi-Fi.
The greatest downside to the innovation is that it can't go through dividers, since it requires an immediate viewable pathway between the transmitter and the client's gadget.
The gadget additionally should be inside of a three meter range of the transmitter to get the sign. The day when iPhone 7 hits the business sector this year could flag the demise of the Wi-Fi innovation. This probability rose after spilled data focuses to Apple's indicated advancement of super quick Li-Fi innovation for its new cell phone.
In the event that the Li-Fi innovation is, without a doubt, being actualized for the iPhone 7, fans would be in for a really propelled gadget. There is likewise gossip that shows how the most recent iPhone 7 would be super thin, requiring the disposal of the earphone jack, as per iPhone 7 Manual. The specs and components specified are, in this way, just hypotheses made by the talk factory. Apple is yet to affirm the theories encompassing its up and coming iPhone 7 and different gadgets.
Sunday, January 31, 2016
iPad Update To Latest iOS
Apple has released latest iOS with the latest emoji, bug fixes, and improved some of the other features. But unfortunately, Apple has patched the exploit loopholes used by Pangu for iOS Jailbreak iOS 9.1 update 9 on this.
Latest iOS is the first version of IOS that supports the iPad Model The largest ever made by Apple that iPad Pro.
Here is How to Install Update iOS on iPad Devices
Preparation
1. Make it a habit before upgrading to the latest IOS, always check the compatibility of whether the latest iOS version is suitable or not. Here is a list of IOS devices that can use the latest iOS.
2. This is the most important! Get used to not forget the backup process before upgrading your iOS device to the latest iOS. There are two methods of backup that you can do via iCloud or iTunes. Same thing really both, but I would suggest to his data backup via iTunes only.
3. If you are planning to upgrade to iOS 9.1 using iTunes or practically no manual then the IPSW file which you must download it first. Later I include the link below yes.
4. If you are upgrading to latest iOS manually, then you need to update the version of iTunes. That is because to prevent the problems that will arise when this upgrade to latest iOS.
5. Turn off the Find My iPhone / iPad if it is active. How: Settings> iCloud. Then swipe keys of Find My iPhone (As of gray).
6. Finally, turn off the passcode. How: Settings> Passcode or Touch ID. Then select "Turn Off Passcode"
Upgrade process
Now, you ready to upgrade iOS manually. Here we go!
A. How to Update iOS via OTA
This one method is quite easy yes, why? You do not need iTunes, iCloud or other additional tools (iFunBox or IExplore to Jailbreak iOS devices). But, I own more advised to update to iOS 9.1 using iTunes. Min Why? Yes because the update via iTunes it just wrote like fresh install so, if there is the possibility of a crash via OTA but rarely does. Who want to try this update via OTA can do the steps below.
1. Open the Settings Menu. Select General.
2. Then select Software Update. Tap on the "Download" button.
After pressing the Download button, iPhone, iPad or iPod Touch you will download the firmware iOS, followed by the installation at the end. So, make sure you use the internet connection is stable and fast enough yes.
Oh yes, when the update process takes place via OTA iOS devices do not put you in a soft material so because it would heat buildup suggestions put on the table anyway wrote.
B. How to Update iOS via iTunes (Clean Install)
Now the second method is pretty much each step. But this much I recommend and the rate of success for the future is quite high (Halah min). First of all you have already installed the update iTunes for now. If not please downlad in the link I've provided above. Already prepared?
1. Download the firmware iOS first. Please you select the firmware below is based on the IOS device that you are using now. If still confused, you can read a guide that can help you to select the firmware iOS which is suitable for your iOS device.
2. If the download process has been completed you connect the device to the computer. After that iTunes will open automatically.
3. Click on the logo "Device" as shown below. Then select Summary.
4. For Windows users: You press the "Shift" followed by pressing and click "Check for Update". If it is then it will appear window to browse and select the firmware that you have previously downloaded.
For Mac users: You click You press the "Option" followed by clicking "Check for Update". If it is then it will appear window to browse and select the firmware that you have previously downloaded.
5. After that, the update process will run. Oh yes, to prevent errors during the update process make sure you are connected to an internet connection, because iTunes will verify the firmware iOS that you've previously downloaded to Apple's servers during the update process is done.
6. When the update process has successfully your device will reboot. Do not worry if the device to reboot more than once. Now you just have to follow the first-time setup of your new iOS.
Latest iOS is the first version of IOS that supports the iPad Model The largest ever made by Apple that iPad Pro.
Here is How to Install Update iOS on iPad Devices
Preparation
1. Make it a habit before upgrading to the latest IOS, always check the compatibility of whether the latest iOS version is suitable or not. Here is a list of IOS devices that can use the latest iOS.
2. This is the most important! Get used to not forget the backup process before upgrading your iOS device to the latest iOS. There are two methods of backup that you can do via iCloud or iTunes. Same thing really both, but I would suggest to his data backup via iTunes only.
3. If you are planning to upgrade to iOS 9.1 using iTunes or practically no manual then the IPSW file which you must download it first. Later I include the link below yes.
4. If you are upgrading to latest iOS manually, then you need to update the version of iTunes. That is because to prevent the problems that will arise when this upgrade to latest iOS.
5. Turn off the Find My iPhone / iPad if it is active. How: Settings> iCloud. Then swipe keys of Find My iPhone (As of gray).
6. Finally, turn off the passcode. How: Settings> Passcode or Touch ID. Then select "Turn Off Passcode"
Upgrade process
Now, you ready to upgrade iOS manually. Here we go!
A. How to Update iOS via OTA
This one method is quite easy yes, why? You do not need iTunes, iCloud or other additional tools (iFunBox or IExplore to Jailbreak iOS devices). But, I own more advised to update to iOS 9.1 using iTunes. Min Why? Yes because the update via iTunes it just wrote like fresh install so, if there is the possibility of a crash via OTA but rarely does. Who want to try this update via OTA can do the steps below.
1. Open the Settings Menu. Select General.
2. Then select Software Update. Tap on the "Download" button.
After pressing the Download button, iPhone, iPad or iPod Touch you will download the firmware iOS, followed by the installation at the end. So, make sure you use the internet connection is stable and fast enough yes.
Oh yes, when the update process takes place via OTA iOS devices do not put you in a soft material so because it would heat buildup suggestions put on the table anyway wrote.
B. How to Update iOS via iTunes (Clean Install)
Now the second method is pretty much each step. But this much I recommend and the rate of success for the future is quite high (Halah min). First of all you have already installed the update iTunes for now. If not please downlad in the link I've provided above. Already prepared?
1. Download the firmware iOS first. Please you select the firmware below is based on the IOS device that you are using now. If still confused, you can read a guide that can help you to select the firmware iOS which is suitable for your iOS device.
2. If the download process has been completed you connect the device to the computer. After that iTunes will open automatically.
3. Click on the logo "Device" as shown below. Then select Summary.
4. For Windows users: You press the "Shift" followed by pressing and click "Check for Update". If it is then it will appear window to browse and select the firmware that you have previously downloaded.
For Mac users: You click You press the "Option" followed by clicking "Check for Update". If it is then it will appear window to browse and select the firmware that you have previously downloaded.
5. After that, the update process will run. Oh yes, to prevent errors during the update process make sure you are connected to an internet connection, because iTunes will verify the firmware iOS that you've previously downloaded to Apple's servers during the update process is done.
6. When the update process has successfully your device will reboot. Do not worry if the device to reboot more than once. Now you just have to follow the first-time setup of your new iOS.
Friday, May 29, 2015
Setting up FirstClass email on your iPad
Setting up FirstClass email on your iPad
1. Tap the Settings icon
2. Select Mail, Contacts, Calendars
3. Under the Accounts section select Add Account…
4. Select “Other”
5. Select “Add Mail Account”
6. On the New Account screen, Enter your first and last name, your FirstClass email address, and your CPS password. The Description field defaults to “CPS”. You can change to say “FirstClass” if you want.
7. Tap Next
8. You will see a message “Looking up Account”
9. When the “looking up account” process is done, you will be brought to the “New Account” screen. IMAP should be highlighted in blue. If it not, tap IMAP.
You will see your name, email address, and description carry over from the previous screen.
10. Under the Incoming Mail Server section, enter the following information:
Host Name: fc.cps.edu
Username: Enter the first part of your email address, ex: mmmurphy1
Password: is already filled in from previous screen
Outgoing Mail Server section enter the following information:
Host Name: fc.cps.edu
User Name: Enter the first part of your email address, ex: mmmurphy1
Password: Enter your CPS password you use to log into other CPS applications
NOTE: User Name and Password fields must be filled in, even though it says “optional”
11. Tap Next
12. If you get a message on the screen that says: Cannot Verify Server Identity, tap the Continue button. (Ignore this step if you do not get this message).
13. Once the account is verified you will be able to turn “on” your Mail. Keep the “Notes” turned off.
14. Tap Save
15. You should now see your new email account listed under the “Accounts” section.
16. Tap your new account (remember, you may have called FirstClass or CPS)
17. Tap the Account section where you see your FirstClass email address (ex: mmmurphy1@cps.edu
18. On the Account screen, scroll up to the Outgoing Mail Server section and tap SMTP
19. Tap Primary Server (fc.cps.edu)
20. Locate “Use SSL” and turn it ON
21. Verify that the Server Port number is 587. If it is not, change it to 587
22. Tap Done (Account verifies again)
23. Tap “Account” on the top left of your screen (It looks like it is in a gray arrow)
24. Tap Advanced
25. Under the Incoming Settings, locate “Use SSL” and turn it ON
26. Verify that the Server Port is 993. If it is not change it 993
27. Tap “Account” on top left of screen (It looks like it is in a gray arrow)
28. Tap Done and the account verifies again.
29. Tap “Mail” on the top left of your screen. NOTE: you may only see this option if you already have other mail accounts setup on your iPad
30. Press your Home button on your iPad
31. Tap the Mail app (the envelope), which is usually located in the home row of apps
32. Your FirstClass email will start filling in. It may take a minute or two until you see your emails fill in.
1. Tap the Settings icon
2. Select Mail, Contacts, Calendars
3. Under the Accounts section select Add Account…
4. Select “Other”
5. Select “Add Mail Account”
6. On the New Account screen, Enter your first and last name, your FirstClass email address, and your CPS password. The Description field defaults to “CPS”. You can change to say “FirstClass” if you want.
7. Tap Next
8. You will see a message “Looking up Account”
9. When the “looking up account” process is done, you will be brought to the “New Account” screen. IMAP should be highlighted in blue. If it not, tap IMAP.
You will see your name, email address, and description carry over from the previous screen.
10. Under the Incoming Mail Server section, enter the following information:
Host Name: fc.cps.edu
Username: Enter the first part of your email address, ex: mmmurphy1
Password: is already filled in from previous screen
Outgoing Mail Server section enter the following information:
Host Name: fc.cps.edu
User Name: Enter the first part of your email address, ex: mmmurphy1
Password: Enter your CPS password you use to log into other CPS applications
NOTE: User Name and Password fields must be filled in, even though it says “optional”
11. Tap Next
12. If you get a message on the screen that says: Cannot Verify Server Identity, tap the Continue button. (Ignore this step if you do not get this message).
13. Once the account is verified you will be able to turn “on” your Mail. Keep the “Notes” turned off.
14. Tap Save
15. You should now see your new email account listed under the “Accounts” section.
16. Tap your new account (remember, you may have called FirstClass or CPS)
17. Tap the Account section where you see your FirstClass email address (ex: mmmurphy1@cps.edu
18. On the Account screen, scroll up to the Outgoing Mail Server section and tap SMTP
19. Tap Primary Server (fc.cps.edu)
20. Locate “Use SSL” and turn it ON
21. Verify that the Server Port number is 587. If it is not, change it to 587
22. Tap Done (Account verifies again)
23. Tap “Account” on the top left of your screen (It looks like it is in a gray arrow)
24. Tap Advanced
25. Under the Incoming Settings, locate “Use SSL” and turn it ON
26. Verify that the Server Port is 993. If it is not change it 993
27. Tap “Account” on top left of screen (It looks like it is in a gray arrow)
28. Tap Done and the account verifies again.
29. Tap “Mail” on the top left of your screen. NOTE: you may only see this option if you already have other mail accounts setup on your iPad
30. Press your Home button on your iPad
31. Tap the Mail app (the envelope), which is usually located in the home row of apps
32. Your FirstClass email will start filling in. It may take a minute or two until you see your emails fill in.
iPad File Management Solution
For the last 7 months many CPS schools have brought iPads into their classrooms. One of the biggest hurdles for students and teachers seems to be (at least for us) figuring out how to effectively share and organize documents. This post will detail what has worked for us, as well as what we tried first. Please note: This configuration is most useful in a 1to1 iPad situation. It is not practical for schools sharing iPads between multiple students.
WHAT WE WERE LOOKING FOR IN A FILE MANAGEMENT SOLUTION
WHAT WE TRIED (or thought about) FIRST, AND WHY WE MOVED ON
THE MEAT: WHAT’S WORKING FOR US NOW
Dropbox + PDF Expert + Office2HD
This combo meets all the points we were looking for. It’s a little weak on point 3, but not too bad.
Quick Setup Overview:
All students and teachers have a free Dropbox account. Each student has a folder for reading, math, etc. that is shared with their teachers. Only the student and their teachers have access to that their folder and documents. PDF Expert and Office2HD are setup to sync to each student’s folder. There is also a Class-wide folder that is shared with all students in a class and their teachers.
Overview of Usage Scenarios:
Warning: The initial setup is not difficult, but will take some time. It took me about 7 hours to set up all of our 3rd-8th graders, but it’s been worth it. If you’re just setting up a classroom or two, you’ll get it done in less time.
WHAT WE WERE LOOKING FOR IN A FILE MANAGEMENT SOLUTION
- Wireless. We can’t sync every time we want to get something to students
- Centralized Location. Emailing, sending from one app to another, posting a link on a website – all these options create multiple copies of the same document, making it easy for students to get confused and hard for teachers to track down student work.
- Simple steps for teachers to send documents to students’ iPads.
- Privacy. While we can build a culture of honesty and trust in our classrooms, a situation where students have access to other students’ work – to view, edit or delete – leaves gaping holes in the reliability of any system.
- Multi-Teacher Access. We want portfolios of student work that pull from all subject areas. When working with middle school students in particular, this means multiple teachers must have access to each student’s portfolio.
- Backup. If things do go wrong, we need to be able recover student or teacher work.
- The ability for students to view, edit and share Word Docs and PDFs. On top of docs, our teachers scan or download a lot of pdfs and want students to edit/annotate them on their iPads and quickly send them back to the teacher.
- Cheap. Free would be nice, but inexpensive is a must. There are plenty of business-class enterprise solutions out there, but they’re way out of our league.
- Email – At first this was our primary method of file transfer. We use Google Apps, so sending a file to a whole class is super easy once Groups are set up. Every student has an email account on their iPad, so sending files to teachers is easy as well. We also setup folders and filters in Gmail so emails from students would automatically be sorted into folders in teachers’ accounts. The problem, of course, is that files and emails are overflowing from all sides. Students open an email attachment in, say, Pages – now there are two copies. They export and email it from Pages back to the teacher, who then saves it to their computer – now there are four copies. If the teacher wants to send it back with feedback, the thing starts all over. We still use email with some apps that have no other viable way to export files, but all in all it made it very difficult to keep files organized.
- Google Docs – If you’re using Google Apps, Google Docs is so close to being ideal. Sharing files and setting up folder and file permissions is a breeze, you get 25gbs per user, and you stay within the larger framework of Google Apps that you are likely using in other ways. We do use Google Docs on the iPads in certain situations, but there are three reasons we don’t use it as our primary means of file management. 1) As far as I can tell, there are no PDF annotation apps that truly sync to Google Docs. Some, like PDF Expert, will connect to Google Docs and save a local copy of a PDF – which you can then edit and copy back to Google Docs. But that’s a lot of steps and multiple copies of files, which creates too many chances for students’ work to get lost on its way back to the teacher. 2) There is no free way to sync folders on your computer to Google Docs. Syncplicity does this to an extent, but the free version is quite limited. That means teachers have to upload and manage student files through the web interface, which, to me, is asking too much. 3) Office2HD and other apps sync fully to Google Docs for editing office documents. It works quite well in fact. There is one small issue: when saving a file that has been shared with you (that you don’t own) Office2HD gives an error message, even though it does save the file correctly. If you have Google Apps, and you’re not worried about annotating PDFs, then Google Docs with Office2HD might be a great solution for you.
- Edmodo – Edmodo is fantastic. We use it for student discussions, exit slips, quizzes, and now video sharing. It works great for assignments with documents if you’re using a computer, but it is tricky to download a document from the Edmodo app to an iPad, and impossible to upload a document from an iPad back to Edmodo. For this reason Edmodo is not a good solution for distributing and turning in documents. Just recently Edmodo enabled integration with Google Docs. Now you can post and edit Google Docs directly through Edmodo. However, I’m not sure that this solves the issue of turning in documents from an iPad. Please comment if you’re using Google Docs with Edmodo.
- Box.net – Box has a lot features that out-do Dropbox - 5gb free, share folders within folders, share read-only folders, native email-to-folder, etc. However, there is no free way to sync folders on your computer. That feature only comes with a premium business plan. This means no drag and drop – you have to upload and download files through the web interface or through the iOS app. It’s a shame, but that makes Box too cumbersome for teachers to use consistently.
- WebDav – You can setup a WebDav file server on a Mac. Many apps (Pages, etc.) will allow you to connect to the file server to retrieve and save files. We looked into this briefly, but felt that navigating the server was too complicated on an iPad. There also seemed to be a lot of limitations on folder permissions, and it requires saving copies of files rather than syncing directly. Admittedly, our experience with WebDav on a Mac is limited. You might find that it works for what you need. iDisk also used WebDav, but I’m not sure what iDisk’s status is now that iCloud is on the scene.
- iTunes Syncing – Using iTunes to regularly sync files is extremely cumbersome. Also, we wanted students’ files to be edited in multiple classrooms and available to multiple teachers, which wouldn’t have worked with iTunes.
- iCloud – iCloud is structured around a single user with multiple devices. Enabling file syncing in iCloud means that whatever is on one iPad is automatically pushed to all iPads that use that account. While there might be some classroom scenario where this could be useful, it doesn’t facilitate our needs. All students would have edit access to other students’ files, and there would be no way to organize files by student.
- Pages, CloudOn, Quickoffice, PaperPort Notes, Type on PDF, etc. – All the other apps we tried that connect to DropBox do not actually sync. You can retrieve a copy of a file, edit it, and re-upload another copy (or replace). The problem with this, besides being complicated for students, is that it we now have two or three copies of the same file. This creates all sorts of opportunities for lost work and excuses. CloudOn does do a full sync with DropBox, but when we used it with a full classroom it often lost connection to its servers. It might work fine in the morning and then be useless in the afternoon, which lead us to believe that this was an issue with CloudOn’s servers and not our bandwidth.
- SchoolELockers.com & ePals.com – These two companies offer file management for schools. SchoolELockers is brand new and has a iPad app already. ePals is more established and offers a wide range of services, but does not have full functionality with iPads yet. They’re worth a look, but not ready for primetime yet.
THE MEAT: WHAT’S WORKING FOR US NOW
Dropbox + PDF Expert + Office2HD
This combo meets all the points we were looking for. It’s a little weak on point 3, but not too bad.
Quick Setup Overview:
All students and teachers have a free Dropbox account. Each student has a folder for reading, math, etc. that is shared with their teachers. Only the student and their teachers have access to that their folder and documents. PDF Expert and Office2HD are setup to sync to each student’s folder. There is also a Class-wide folder that is shared with all students in a class and their teachers.
Overview of Usage Scenarios:
- Students open Office2HD, navigate to their reading folder, create a new Word document, type a response to a prompt, and close the document. From their computer, the teacher looks in each student’s folder to view, grade, and type feedback to students’ responses. Students open documents in Office2HD to read feedback. No need for sending files back and forth. Students are prompted to push save when they close the document, which syncs the files to the teacher automatically.
- The teacher copies a pdf file from the textbook resources cd and pastes it into each student’s science folder. Students open PDF Expert, navigate to their science folder, and open the pdf. They highlight text, draw a diagram by hand, and type short answers on the pdf. When they are done they close the document and hit the sync button. The teacher now has automatic access to all the edited pdfs.
- The teacher records a mini-lesson video on their iPad and uploads it to the class-wide folder using the Dropbox app. Students open Dropbox, navigate to the class-wide folder, and stream the mini-lesson video on their iPads.
- Dropbox is a file hosting service that allows you to access documents from multiple computers and devices. It is free in the iTunes App Store.
- Office2HD is an editing suite that allows you to create and modify Word, Excel and PowerPoint files on an iPad. It is $7.99 in the iTunes App Store, or $3.99 through the Volume Purchasing store. Doc2HD is a version of the app that only edits Doc files. It’s cheaper - $5.99/$2.99 – so if you don’t need to work with Excel or PowerPoint it may be worth checking out.
- PDF Expert is a pdf annotator which allows you to type, write, highlight and draw on pdf files. It is $9.99 in the iTunes App Store, or $4.99 through the Volume Purchasing store. GoodReader is another PDF annotator that fully syncs with DropBox. Its features are comparable to PDFExpert, and it is less expensive - $4.99/$2.49. We just liked the feel of PDF Expert better, but you may want to look into GoodReader.
Warning: The initial setup is not difficult, but will take some time. It took me about 7 hours to set up all of our 3rd-8th graders, but it’s been worth it. If you’re just setting up a classroom or two, you’ll get it done in less time.
- Create a Dropbox account for every student with an iPad. Actually this didn’t take much time. Go to www.dropbox.com/register. Creating an account is quick – name, email address, password, check ‘Agree’ and submit. There’s no email confirmation. I already had a spreadsheet with students’ name, email address and password, so creating accounts was just a matter of copying and pasting. If you plan ahead, you can use referral pages when you register to get free extra storage for certain accounts. Educational email addresses get 500mb per referral, up to a max of 16gb (from the original free 2gb account). So you may want to refer from a few different accounts, especially if you’re registering more than 32 students.
- Create student folders in a Dropbox account that you will use as the admin account. I used my account as the ‘admin’ account. This account will house all student folders and files. I copied my 6th graders’ names from my spreadsheet and pasted them into a txt document. Then I used a free Windows tool named NewFolderWizard.exe to quickly create a new folder for each student (there are Mac utilities that can do the same thing). Next I made five folders – Math, Music, Reading, Science, and Technology. I copied all five folders and pasted them consecutively into each student’s folder. Lastly, I dropped all the student folders into a folder named 6th Grade and dropped that folder into my Dropbox folder on my computer. I now have a uniquely named folder, with five sub-folders, for each 6th grade student. Repeat these steps for the rest of your grades and you’re good to go.
- Share each student folder with the student and their teachers. Login to your Dropbox account. Let’s say you’re starting with 6th grade. Go into the 6th grade folder and right click on the first student. Choose ‘Invite to Folder.’ You want to paste the email address for the student and also for any teachers that should have access to that folder. Again, if you’re using a spreadsheet of students this won’t be too cumbersome. I had 4 teachers that I wanted to have access to the middle school students’ folders. So I copied and paste the student’s email first and then copied and pasted the 4 teacher email addresses from a separate txt file. Then send the invite. You’ll need to do this with each student. If you want a whole-class shared folder for 6th grade, share that with all students and teachers as well. This will make sharing things that students aren’t editing easier, like videos, because you can just drop it in one location for all students. Now, each of the invites needs to be approves. That means each student and teacher needs to log in to the Dropbox webpage and accept the shared folders. For primary students I actually logged in as each student myself to accept the shared folders.
- Install Dropbox, Office2HD, and PDF Expert on student iPads.
- Once the apps are installed, we need to set them up to sync to Dropbox. We had 5th-8th graders do this themselves, and I completed these steps for 2nd-4th graders. Start by logging in to the Dropbox app.
- Next is PDF Expert. Open and go to the Network tab on the left. Tap the Add button at the top and choose Dropbox. Choose “Launch Dropbox app to authorize” so you don’t have to log in again. Tap “Allow.” Now, under “Favorite Servers” tap the Dropbox account. In the upper right-hand corner tap “Sync” and choose “Sync This Folder.” PDF Expert will sync your Dropbox files. When it finishes, go back to “Documents” in the upper left. Always have students open files from the Documents tab. If they accidently open files from the Network tab it will create a second copy.
- Lastly, open Office2HD. I find it easier to navigate when the iPad is in landscape. When you open Office2HD it puts you into the Local Files folder. Push Back to get to the main folder. Tap Edit in the upper right, and then Add Service. Choose Dropbox, and enter your Dropbox email address and password. Tap Save, and then Done. Students can now navigate through their Dropbox folder and open, edit and save their files. We tell students that they should never have anything in their “Local Files” folder. If they do, they’ve made a mistake at some point and that file will not be available to their teacher. All documents should stay within the Dropbox folder to make sure the teacher has access and that there is only one version of the file.
- Share files with students. On your teacher computer you can copy and paste files into each student’s folder. Do this if you want students to work from a Word doc that you’ve already formatted or annotate a PDF file. After doing this a few times, I can copy a file or folder and paste it into 25 students’ folders in under a minute. If you want to share a document or video with students quickly, copy it once to the 2nd folder that you shared with all students. This gives everyone access to the same folder – no need to paste it 25 times. Do this only with files that students will not be editing, and remember that students can delete those files too, so keep a backup.
- Have students create or edit documents. If students are creating a document from within Office2HD or PDF Expert, make sure they navigate to the correct folder before they create it, and be sure to provide naming conventions for their files so that everyone can keep track of their files. If students are editing a document that already exists, they can just navigate to the correct folder and open it. Remember, we’re not using DropBox to get to these files, we navigate our folders from within Office2HD or PDF Expert. When finished, students push “Close” and then “Save” in Office2HD. In PDF Expert they will close the document and press “Update” in the lower left corner and then choose “Push Changes” to sync their work. Occasionally you may need to have students push Sync when they open PDF Expert in order to access recently added files.
- Student and teachers can also upload photos and videos from their iPads to DropBox. This is particularly useful when students take a quick screencap of their work. Teachers and students can also create and share quick videos this way. To upload, go to the DropBox app and tap Uploads in the bottom menu. Tap the + in the upper right corner and choose the photos or videos you want to upload. Lastly, tap the bottom at the bottom to choose which folder to upload to, and then tap Upload in the upper right corner.
- You now have a reliable and easy to use infrastructure for students and teachers to create, edit, and share Word docs, Excel spreadsheets, PowerPoint presentations, PDFs, videos, and images.
- Unfortunately DropBox counts shared folders against your overall account size. So, as a free 2gb user, when I connect a shared folder for each student, even though they each have their own account too, whatever files that are in their account also count towards my 2gb limit. We think 2gbs is fine for students, but teachers need additional space. We achieved this by using referral codes when creating student accounts. 28 students for each teacher gave us a total of 16gbs of space for teachers.
- Office2HD has been stable for us when we’re just having students create and edit documents. When students have started moving files from folder to folder or deleting files we occasionally ran into errors in Office2HD. I showed students how to kill the app from the background, and that has always resolved any issues. One teacher had a Word document that was shutting down Office2HD when students opened it. I removed some formatting and it worked fine after that.
- PDF Expert is stable and works well. The Network tab can be confusing at first because it also shows students’ folders and files. We had to reiterate a couple times to only access files from the Documents tab.
- Teachers had to practice copying and pasting files into each student folder. Once they did it became quicker, and they saw the value created by this method.
- It would be really nice to have read-only folders that could be shared with a whole class. But it’s not a deal-breaker.
- The Dropbox app doesn’t display PDF annotations, so in order to view students’ edits to PDFs the teacher must open them in PDF Expert on the iPad or view them on a computer.
- Time investment for setup. It would be nice if there was a way to accomplish this functionality without having to go through all the steps listed above. If anyone finds one, please let me know. For now, this has been worth the time for us. Since setting up these tools, teachers and students are using iPads with more confidence and success.
Subscribe to:
Posts (Atom)